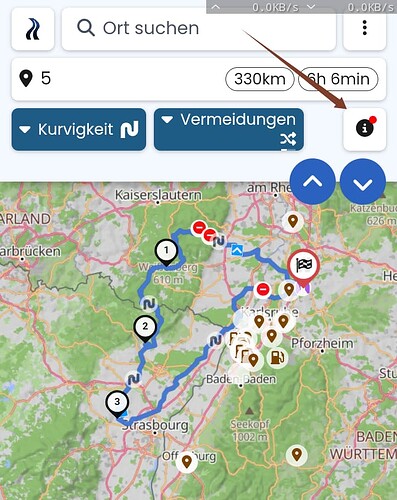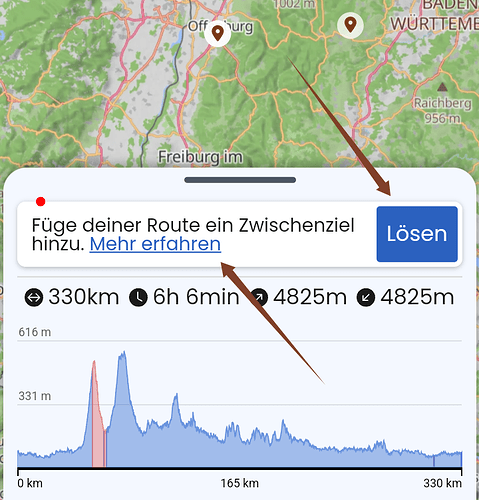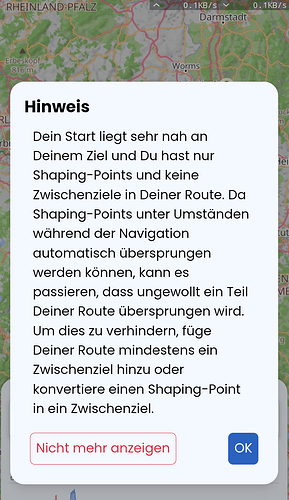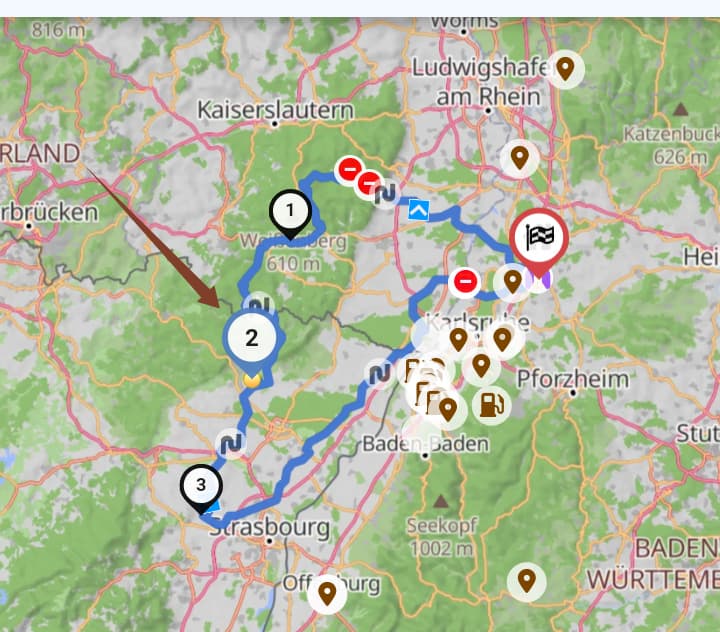Hallo erstmal an alle,
ich hatte dieses WE eine Tour nach Italien, geplant habe ich diese Online und als Navi sollte/dient mein Samsung A34.
Ich hatte immer das Problem, wenn ich von der Route abgewichen bin, das die Route nur noch angezeigt aber nicht mehr Navigiert wurde.
Diese Problem hatte ich schon öfter, eine neuberechnung der Route zerstört mir dann aber meinen geplanten Reiseweg. Was bzw. kann ich machen das die Navigation wieder am aktuellen Standort wieder startet?
Vielleicht hat jemand eine Idee.
Habe das Tourer Pro+ Abo ![]()
LG
Gerhard
Hallo Gerhard,
was genau meinst Du mit ‘eine Neuberechnung zerstört meinen geplanten Reiseweg’? Wenn Du genügend Shaping/Waypoints setzt, sollte das eigentlich nicht passieren, da die Neuberechnung zum nächsten noch nicht besuchten SP/WP erfolgt.
Hallo,
nein bei mir routet er dann bis zum Ziel, wahrscheinlich setze ich die zwischenpunkte (Shaping Point/ Zwischenziel) falsch. Die Neuberechnung übergeht dann sämtliche Punkte bis zum tatsächlichen Ziel.
Aber warum hört die Navigation auf und zeit nur mehr die Route an?
LG
Gerhard
Kannst du mal deine Route teilen und genau erklären wie du den Fehler erzeugst?
Hallo,
die umstellung auf nur Anzeige geht selbststänfig sobald ich mich nicht zu 100% auf der Route befinde.
Eine Reumstellung findet dann nie mehr statt und die Route wird nur noch angezeigt.
Im Anhang habe ich die Exportierte Route angefügt.
LG Gerhard
Slowenien 25.05.2024 Grado01.gpx (16.3 KB)
Schau dir mal das Thema Via-Point an. Wir empfehlen bei Rundtouren einen Via-Point ungefähr auf halber Strecke. Kurviger Erklärt – Bedienoberfläche und Begriffe (UI) [Kurviger Knowledgebase]
Gerhard, hast du auch die ursprünglich geplante Datei, im Kurviger-Format oder als Kurviger-Link? An der exportierten gpx-Datei kann man nicht genug erkennen. Wenn ich das richtig sehe, sind da nur Louis Graz, ein unbenanntes Zwischenziel (Waypoint 1229) und der Seebergsattel als Zwischenziele drin.
Hallo, ne habe ich gerade probiert und sollte eigentlich so aussehen.
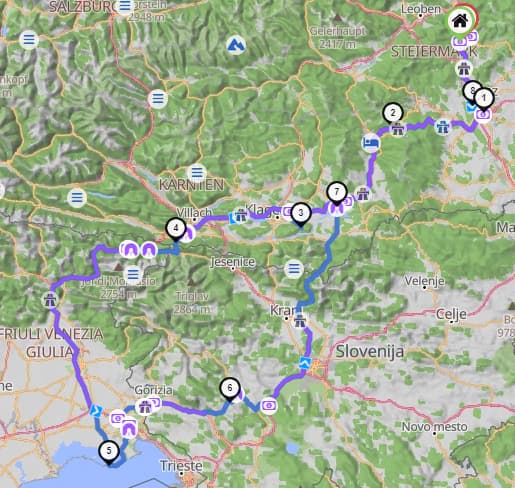
LG
Gerhard
Mir ist aber gerade aufgefallen das diese schon die Neuberechnete Route ist. Hänge die Orgnial Route nochmals an.
Slowenien 25.05.2024 Grado.gpx (16.4 KB)
Nein, ich meinte nicht als gpx-Datei, sondern als Kurviger-Datei (etwa “Slowenien 25.5.2024 Grado.kurviger”) oder den Link (-> Export → Link zum Teilen)
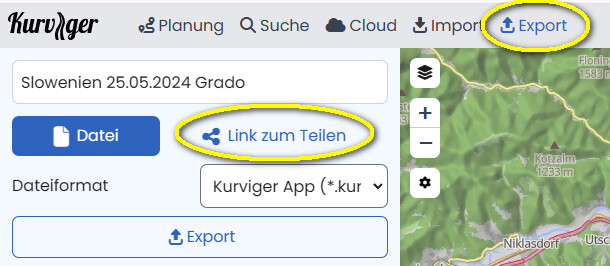
aber nicht von der importierten gpx-Datei, sondern vom “Original”.
Zum Beispiel ändere Punkt 5 von Shaping Point zu Via-Punkt. Bei ungünstiger Bedingung werden sonst die Shaping-Points übersprungen. Mit einem Via-Punkt erzwingst Du quasi die Richtung “Vorwärts”.
Beim Planen einer Rundtour achte auf diesen roten Punkt:
Klicke den Info-Button:
Der Button “Lösen” wandelt einen Shaping-Point (schwarz) zu einem Via-Punkt (blau) um.
Link “Mehr …”
Nach “Lösen”:
Vielen Dank erstmal für die Top Antworten. Anbei nochmal wie gewünscht der Link.
Wenn ich Richtig verstanden habe sollten die zwischenstopps blau dargestellt werden.
Probier später nochmal die neuen Routen für diese WE.
LG
Gerhard
Nein, nicht alle. Wie oben schon geschrieben, reicht es, evtl in der Mitte einer Rundtour ein Zwischenziel zu machen. Dazu klickst du auf Punkt 10
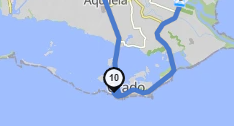
und dann links noch einmal auf die 10.
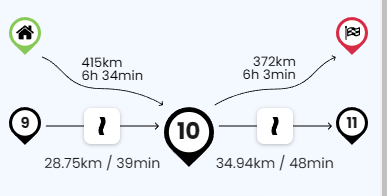
Dann wird aus dem shaping-point (schwatz) ein Zwischenziel (oder via-Punkt), blau
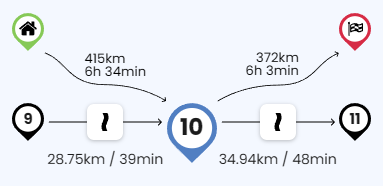
Alternativ kannst du auch mit der rechten Maustaste auf die 10 in der Karte klicken und dann auf “Setze als Zwischenziel”.
Tipp: Wenn du die Karte etwas hineinzoomst, kannst du dich mit Klicks auf den jeweils linken oder rechten Punkt (hier auf 9 oder 11 von Punkt zu Punkt durch die Strecke klicken und do feststellen, ob die Punkte richtig sitzen.
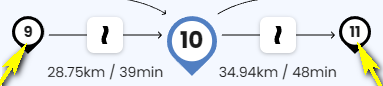
So kann man schnell erkennen, ob ein Punkt versehentlich neben der Straße platziert wurde, wie etwa Punkt 14:
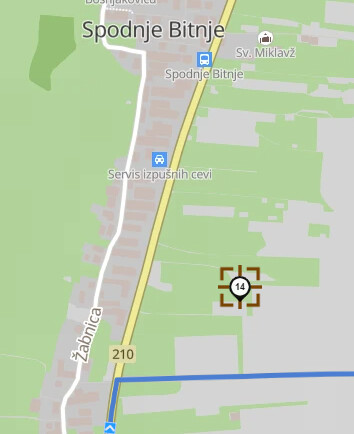
Oft reicht es, wenn man dies automatisch korrigieren lässt, indem man in der Planungsansicht auf die 3 Punkte klickt
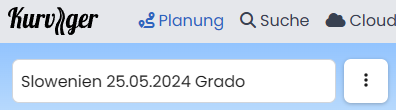
und danach auf
![]()
Aber trotzdem danach noch einmal jeden Punkt kontrollieren. So kann man z.B. solche Fehler ebenfalls erkennen und korrigieren:

Das ist nicht tragisch, aber führt zu überflüssigen Ansagen bei der Navigation.
Unklar ist auch, warum du die Abschnitt zwischen 11 und 13 als Schnellste Strecke gekennzeichnet hast:
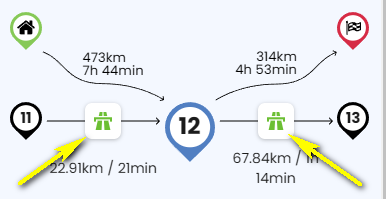
Das ändert nichts an der Routenführung, ist deshalb aber auch nicht notwendig. Um das zu ändern, einfach auf das Autobahnsymbol klicken und im aufklappenden Fenster auf “Schnellste”

Danach ist die Standardkurvigkeit der Route wieder hergestellt:
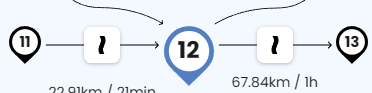
Hallo,
viele Dank für die Top Info, werd ich heute dann mal ausprobieren mit einer Route ins nasse Vorarlberg ;-).
LG & schönes WE
Gerhard