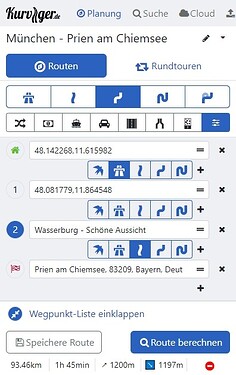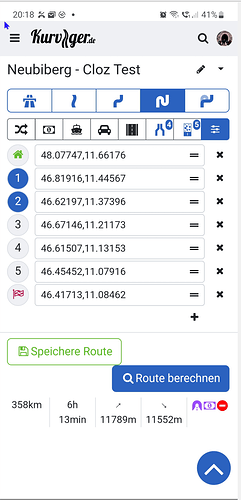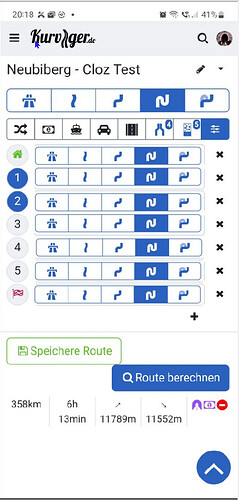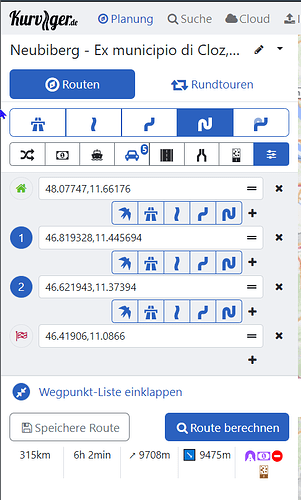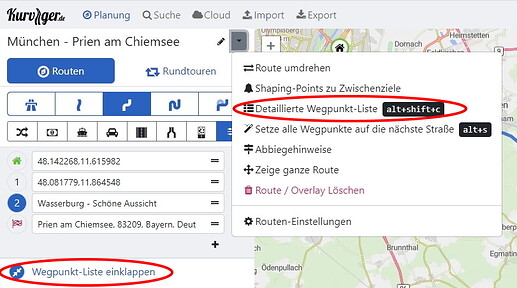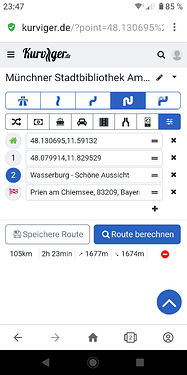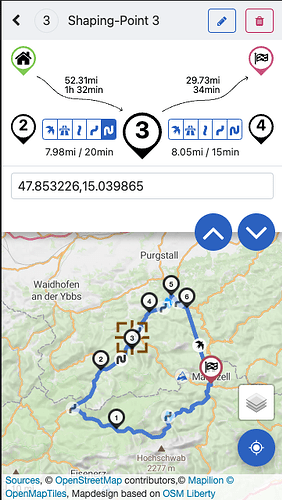Ich bin inzwischen begeisterter Kurviger Nutzer. Von Calimoto komplett “geheilt” ![]()
Eine Sache irritiert mich: die Wegpunktliste/Shaping Point Liste . . . in der Web Version / Planung. Jedem Wegpunkt oder Shaping Point ist eine für mich völlig kryptische 16-stellige Zahl zugeordnet . . . der GEO-Punkt.Also, ich als Navi Nutzer kann damit gar nichts anfangen . . . für mich ist das unnützer Datenmüll. Es mag ja sein, dass die wenigen Navi-Provessionals damit etwas anfangen können . . . aber ich möchte an der Stelle einfach und transparent eben schell meine Moto-Tour planen. Kann man denn dieses große Feld, neben den Wegpunkten nicht dazu benutzen, dem entsprechenden Wegpunkt ein Abschnittsprofil direkt zuzuordnen? Man erstellt eine Tour . . . hat seine ganzen Wegpunkte gesetzt und dann, click,click,click setzt man in der Wegpunktliste die zugehörigen Profile dazu.
Wäre jetzt so ein Vorschlag, wenn Kurviger.de sich nun schon neu aufstellt.
Freue mich schon auf das neue Kurviger . . . eigentlich schon perfekt ![]()
Hallo Antonio,
ich verstehe nicht, was Du mit Abschnittsprofil meinst. Kannst Du das bitte im Detail erklären? Nicht, daß ich eine Lösung wüßte, bin einfach nur neugierig. Bei der Planung klicke ich ja die gewünschten Punkte auf der Karte an und Kurviger setzt dann die Koordinaten per Voreinstellung auf den jeweiligen Via/Shapingpoint - was sollte da Deiner Meinung nach sonst stehen? Oder meinst Du das auf den jeweiligen Punkten dann ‘schnell/kurvig/extra kurvig’ stehen sollte?
Die Webseite wird nicht neu aufgestellt - und vielleicht sollten wir “die Füße stillhalten” mit Änderungen/Wünschen für kurviger.de, damit die Jungs sich auf die App konzentrieren können.
Ist doch bereits vorbildlich gelöst:
Mir ist auch nicht klar, was Du meinst, Antonio …
Muß mich korrigieren: es ist die Ansicht Kurviger Web auf dem Smart Phone: Neben jedem Wegpunkt (Via Point) ist diese kryptischen Zahlenreihe ![]()
Original Wegliste auf dem Smart Phone:
und das wäre mein Vorschlag:
An Stelle der kryptischen Geo Point Zahlen, dort die Icons für die Abschnitt-Definitionen (ähnlich, wie bei der PC-Version) anbringen. Aber nicht beides: Zahlenfeld + Abschnitt-Definitions Icons in zwei Zeilen untereinander, sondern nur die Icons direkt in der Wegpunkt Zeile
Bei der PC-Version ist ja so gelöst . . .
kann man vereinheitlichen: gleiche Ansicht in der App und Web Version - ohne Zahlensalat und den Platz max. nutzen.
LG, Anton
Die mobile Version von kurviger.de unterscheidet sich von der web Version.
So kann z. B. die Wegpunkt-Liste nicht eingeklappt werden und das Einschalten der detaillierten Wegpunkt-Liste ist unwirksam.
web Version
mobile Version
Alles gut, ihr dürft selbstverständlich weiterhin Feature-Wünsche äußern ![]() - aktuell ist es aber natürlich so, dass wir auf die App fokussiert sind, daher werden Feature-Wünsche aktuell langsamer bearbeitet. Die Mobilansicht ist uns aber durchaus wichtig, also wenn dort etwas nicht passt, dann sollten wird auf jeden Fall mal darüber sprechen
- aktuell ist es aber natürlich so, dass wir auf die App fokussiert sind, daher werden Feature-Wünsche aktuell langsamer bearbeitet. Die Mobilansicht ist uns aber durchaus wichtig, also wenn dort etwas nicht passt, dann sollten wird auf jeden Fall mal darüber sprechen ![]() .
.
Die kryptischen Geozahlen bzw. Koordinaten werden nur angezeigt, wenn Wegpunkte keine Namen haben. Daher ist die Anzeige durchaus wichtig.
Wir planen in Zukunft die Anzeige in der Mobilversion weiterhin zu verbessern und müssen mal sehen wie wir das eventuell besser angezeigt bekommen.
Der weg aktuell wäre in das Eingabefeld des Wegpunkts zu klicken, dann erhältst du diese Ansicht:
Dort lassen sich dann die Kurvigkeiten entsprechend einstellen bzw. einsehen. Zusätzlich wird das auch noch als weißes Symbol auf der Karte angezeigt.
Noch ein kleiner Hinweis dazu: Du kannst die Ziffern/Koordinaten ja ersetzen durch einen eigenen Text.
Dazu tippst du in der Wegepunkteliste auf die Koordinaten, z.B.
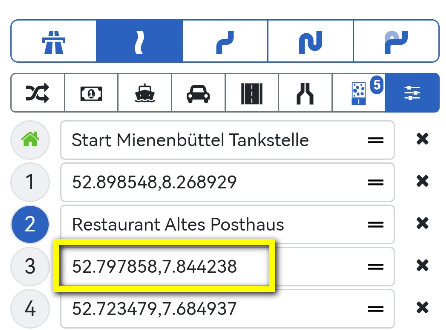
danach oben auf das Stift-Symbol
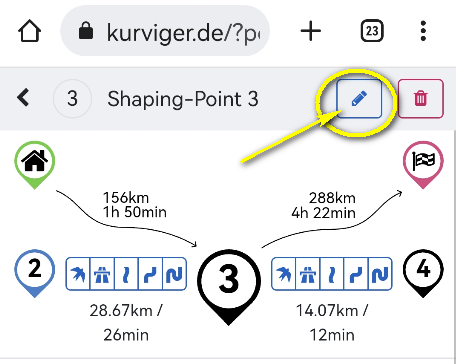
tippst einen eigenen Begriff ein, etwa
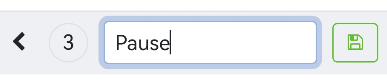
und speicherst ihn per Tipp auf das Speichern-Symbol
![]()
Nach Tipp auf das Zurück-Symbol
![]()
wird die Wegepunktliste so angezeigt:
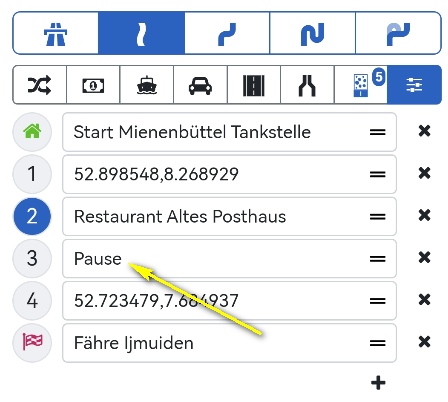
Aber ich frage mich, warum man auf dem Smartphone die Webseite kurviger.de nutzen möchte. ![]() Vielleicht wenn man nur ein iPhone hat? Keine Ahnung.
Vielleicht wenn man nur ein iPhone hat? Keine Ahnung.
Vielen Dank für das zahlreiche Feedback.
Das Für rund Wider jeder Lösung auch verstanden . . . ![]()
![]()
Du fragst, warum man auf dem Smartphone die Webseite Kurviger.de nutzen möchte?
Ganz einfach: weil auch auf dem Smartphone das Planungstool der Webseite Kurviger.de besser ist als das der der App-Version - viel besser!
Ich habe ja ein Samsung A72 Smartphone, also mit recht großen Bildschirm und deshalb sind da die Weg- und Shaping Points gut sicht - und lesbar, die Weg- und Shaping Point Liste dazu, gleich über der Karte sehr hilfreich.
UND! will oder muß man unterwegs schnell mal spontan eine Tour ändern, von “Kurvig im Regen” auf “schnell zum Zielpunkt jetzt über die Autobahn” geht das da rucki-zucki:
Wegpunkt-Liste öffnen . . . alle Wegpunkte ab dem aktuellen Standort entweder auf “Autobahn” umstellen oder löschen und den letzten auf “Autobahn” umstellen,
oder die ganze Tour mit dem Icon oben in der Hauptzeile auf “Autobahn” umstellen - das Tool rechnet’s um und los gehts.
Von der Web Seite aus, muß man es halt erst in die Smartphone Navi-App “rüberlupfen” - aber immer noch besser, als das in der Smartphone App, dann doch das etwas holprige Planungs-Tikki/Takka
. . . im Vergleich zur Webseite Kurviger.de Version.
In der Smartphone App sehe ich auch die Wegpunkt und Shaping Point-Nummer nicht auf der Karte - nur für jeden Wegpunkt einen kleinen gelben Kreis . . . so ist die Zuordnung zur Wegpunkt-Liste
schwierig - muß man ständig hin- und her springen, um den Faden nicht zu verlieren.
Eventuell habe ich auch in der Smartphone App irgend eine Einstellung noch nicht geschnallt . . . ![]() Der Winter iss ja noch lang . . . wir schaffen das
Der Winter iss ja noch lang . . . wir schaffen das ![]()
PS: Die Einstellung der Größe der Anzeige der Wegpunkt und Shaping Points in der App habe ich inzwischen gefunden . . . [Einstellungen] [Routenberechnung] dort die [Zoomstufe Abbiegehinweise], [Zoomstufe Shaping Points], [Zoomstufe Zwischenziele] . . .
Hab lange gesucht . . . weil man beim Durchzappen der Menüs gar nicht auf die Idee kommt, daß Zoomstufe 2 bedeutet: große Shaping Points/Zwischenziele (Zahl gut lesbar) und Zoomstufe 20 alles verschwinden läßt.
Mein Tip: “Nutella-Regel” anwenden ("nur wo Nutella draufsteht ist auch Nutella drin! ![]()
![]() )
)
d.h. z.B. im Klartext: [Anzeigegröße Zwischenziele], [Anzeigegröße Shaping Points] . . . u.s.w
und: kleine Zahl = kleine Anzeigegröße . . . große Zahl = große Anzeigegröße
Dann weiß man direkt beim Durchzappen, was sich hinter dem Knopf befindet.
Die Stelle hatte ich wohl beim “Spielen” irgendwann auf Zoomstufe 20 hochgedreht und dann nicht mitbekommen, wo ich was verdreht habe . . . ![]()
Ich hatte kurz den Verdacht, ob ich eventuell eine andere kurviger-app-Version drauf habe…
Natürlich werden in der app die Nummern der Zwischenziele und Shaping-Points angezeigt!
Beispiel 1, mit Shaping-Points und Zwischenziele
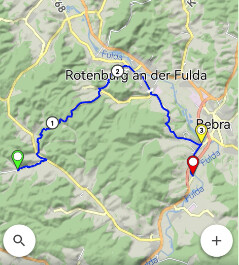
Die Zoomstufe legt fest, ob welcher Vergrößerung der Karte du die betreffenden Symbole siehst, nicht die Darstellungsgröße.
Bei der folgenden Darstellung sind die Shaping-Points verschwunden:

Die Zoomstufe der Shaping-Points hatte ich auf 10 gestellt, d.h. wenn die Karte verkleinert wird, verschwindet die Anzeige der Symbole unter Zoomstufe 10.
btw, die Zoomstufe der Karte wird immer unten angezeigt:
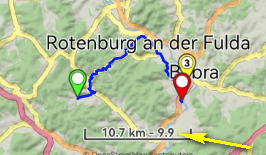
Wenn das bei dir nicht der Fall ist, änderst du folgende Einstellung: Einstellungen - Karte - Kartenmaßstab auf Erweitert.
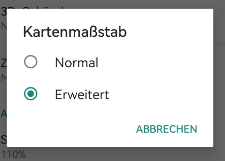
Nun zu den kleinen gelben Kreisen, von denen du sprichst. Möglicherweise meinst du die Abbiegepunkte, wie hier auf dem Bild:
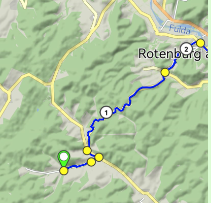
Diese kennzeichnen den Punkt, an dem die Route im Straßenverlauf abbiegt. Mich stören sie, ich brauche sie nicht, deshalb habe ich sie ausgeschaltet. Das geht so: Einstellungen - Routenberechnung - Abbiegehinweisen (Zoomstufe) auf Aus.
Die Änderung eines Routenprofils geht mit der app meiner Meinung nach sehr einfach, viel einfacher als den Weg über die webseite auf dem Handy zu gehen. So geht’s: Halte den Shaping-Point oder das Zwischenziel-Symbol gedrückt, bis sich das Menü öffnet. Tippe auf Abschnittsprofil, z.B.
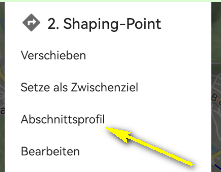
und im folgenden Menü auf den gewünschten Eintrag
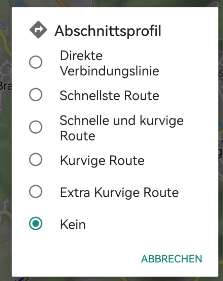
z.B. Schnellste Route. Dann wird die Strecke bis zum vorherigen Punkt (Zwischenziel oder Shaping-Point) entsprechend geändert. Im Beispiel habe ich nur zur Veranschaulichung die letzte Strecke bis zum Ziel mit Direkte Verbindungslinie eingestellt:
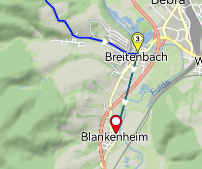
P.S. Wenn du die letzte Strecke möglichst schnell über die Autobahn rauschen willst, musst du nicht nur schnellste Route einstellen, sondern auch darauf achten, im Routing-Profil nicht in den Optionen Vermeide Schnellstraßen aktiviert zu haben ![]()
Danke Georg! Wieder was dazu gelernt.
Ich war immer den Umweg über Einstellungen, Routing, Wegpunke gegangen . . . so iss’ natürlich einfacher. LG.
Diesen Weg übers Routing-Menü nutzte ich bisher nur, um die Reihenfolge zu ändern.